Додаткова клавіатура. Клавіатура: Призначення і використання додаткових клавіш
Ми вже розглядали тему:
Однак, вже дуже сподобалася статейка на сайті pc-shporgalka.com. Дуже дохідливо і по справі ...
Отже, давайте поглянемо на звичайну клавіатуру.
Червоним виділені клавіші, з якими більш-менш все зрозуміло, це символьні клавіші (літери, цифри, знаки). Єдине, на чому я зупинюся детальніше, в плані цих клавіш, це як відобразити всі символи намальовані на цих клавішах, але трохи нижче.
А ось значення клавіш відмічені блакитним кольором, швидше за все новачкам не зрозуміло. І тому зараз я опишу значення кожної такої клавіші окремо.
Почну з верхнього лівого кута.
Кнопка «Esc». Читається як «Ескейп».
За допомогою цієї клавіші зазвичай СКАСОВУЄТЬСЯ будь-яку дію. Наприклад, якщо Ви на робочому столі правою кнопкою миші і відкриєте вікно властивостей екрана, то, натиснувши клавішу «Esc», Ви миттєво закриєте це вікно. У будь-якій грі, натиснувши клавішу «Esc» Ви, швидше за все, вийдіть в меню гри, а якщо ще раз натиснете цю кнопку, то гра продовжитися. У будь-якому броузіре (Internet Explorer, Opera, FireFox і ін.), При введенні адреси будь-якого сайту, натиснувши клавішу «Esc», Ви повернетеся до початкового значення адреси, до адресою домашньої сторінки. Ну і так далі.
Просто запам'ятайте - КЛАВІША «Esc» СКАСОВУЄ ПОПЕРЕДНЄ ДІЯ!
Клавіші «F1-F12».

Це функціональні клавіші, тобто при натисканні цих клавіш ВІДБУВАЮТЬСЯ ЯКІСЬ ДІЇ.
У різних програмах ці дії різні. Зазвичай ці клавіші використовуються як «гарячі» або в комбінаціях з іншими клавішами. Наприклад, В більшості програм кнопка «F1», це виклик допомоги, довідки.
Комбінація клавіш «Alt + F4» в Windows, це закриття поточного вікна. У будь-якому браузері клавіша «F5» це оновлення сторінки.
Кнопка «Print Screen / SysRq». Читається як «Принт Скрін».

За допомогою цієї клавіші можна зробити ЗНІМОК ЕКРАНУ. Тобто фактично, при натисканні на цю кнопку ніяких видимих дій не відбувається, але насправді картинка сфотографованого екрану потрапляє в пам'ять (буфер обміну), звідки її потім можна дістати, вставивши в будь-якому графічному редакторі, наприклад «Paint» або «Photoshop». До речі, якщо натиснути цю клавішу разом з клавішею «Alt» (виділено зеленим кольором), тобто «Alt + PrintScreen», то сфотографується не весь екран, а тільки активне вікно!
Кнопка «Scroll Lock». Читається як «Скрол Лок».

Суть дії цієї кнопки в тому, що коли ця кнопка включена (про це говорить відповідна індикаторна лампочка) за допомогою клавіш управління курсором (стрілочки, Page Up, Page Down) можна переміщати зображення екрану
, А не курсор. Взагалі, застосування цієї кнопці актуально тільки для Excel, там вона дійсно працює.
Кнопка «Pause / Break».

Зазвичай з моменту включення комп'ютера до завантаження Windows Ви встигаєте побачити на екрані тільки заставку про завантаження Windows. А насправді в момент завантаження на екран виводиться деяка інформація про систему (наявність оперативної пам'яті, об'єм вінчестера і ін.), Так от щоб ВСТИГНУТИ ПОБАЧИТИцю інформацію треба натиснути кнопку «PAUSE», для продовження можна натиснути будь-яку кнопку. Взагалі, ця кнопка в комбінації з клавішею "Ctrl" активно використовувалася в свій час в DOS додатках для ПЕРЕРИВАННЯ роботи програми. Зараз же функцію цієї кнопки виконує ДИСПЕТЧЕР ЗАДАЧ.
Кнопка «Num Lock».

ця клавіша ВКЛЮЧАЄ цифрову клавіатуру, Розташовану в правій частині клавіатури. Якщо ця клавіша включена (про що свідчить індикаторна лампочка), то цифрова клавіатура буде працювати як на калькуляторі, тобто при натисканні будуть відображатися саме цифри.
Якщо ж ця клавіша вимкнена (індикатор не горить), то цифрові клавіші будуть працювати в іншому режимі. Клавіші «1» і «7» працюватимуть як клавіші «End» і «Home» - переклад курсору в кінець і початок рядка. Клавіші «3» і «9» працюватимуть як клавіші «Page Up» і «Page Down» - переклад курсору на один екран вгору і вниз. Клавіші «2», «4», «8», «6» будуть працювати як клавіші-стрілки, тобто в режимі управління курсором.
Крім того, якщо в панель управління встановити СПЕЦІАЛЬНІ МОЖЛИВОСТІ для миші, то при вимкненому режимі клавіші «Num look» можна управляти курсором миші за допомогою клавіш «4» - вліво, «6» - вправо, «8» - вгору, «2» - вниз.
Клавіші «Page Up» і «Page Down».

За допомогою цих клавіш можна гортати екран вгору і вниз. Клавіші, виділені синім кольором, працюють, тільки якщо клавіша «Num Lock» вимкнена (індикатор не горить). Використовувати ці клавіші можна і потрібно в будь-яких текстових редакторах, будь-яких браузерах, загалом, скрізь, де інформація не поміщається на один екран по висоті.
Клавіші «Home» і «End».

За допомогою цих клавіш курсор переміщається в початок (клавіша «Home») і кінець (клавіша «End») рядки. Або в початок і кінець списку (в Провіднику). Клавіші, виділені синім кольором, працюють, тільки якщо клавіша «Num Lock» вимкнена (індикатор не горить).
До речі, якщо натиснути клавішу «Home» разом з клавішею "Ctrl" (виділена зеленим кольором), то перехід буде здійснюватися відразу на першу (найвищу) сторінку. І якщо натиснути клавішу «End» разом з клавішею "Ctrl", перехід буде здійснюватися відразу на останню (саму нижню) сторінку.
Кнопка «Insert» або «Ins».

Кнопка «Insert» перемикає режими ВСТАВКИ і ЗАМІНИ. В режимі ВСТАВКИ,
якщо друкувати між двома словами, праве слово буде рухатися вправо, а новий текст вставлятиметься після лівого слова. Ось так: «ліво» «центр» «право» - слово «центр» я вставив між словами «ліво» і «право».
А в режимі ЗАМІНИ праве слово буде затирається - замінюватися вставляються словом.
Ось так: «ліво» «центр», тобто слово «право» повністю затрётся.
Іноді цю клавішу просто хочеться відключити, тому що набираючи текст в WordE можна випадково натиснути на цю кнопку і включити режим заміни, і в момент редагування вже набраного тексту не помічаєш як, то, що набирав, затирається. Тому я Вам рекомендую іноді звертати увагу на рядок стану в WordE, там є індикація клавіші «Insert». Крім того в WordE можна взагалі відключити цю клавішу, але про це не в цьому уроці.
Ще цю клавішу використовують в комбінаціях з клавішами «Ctrl» і «Shift» (виділені зеленим кольором).
Комбінація клавіш «Ctrl + Insert» - копіювання виділеного тексту. Теж саме, що і «Ctrl + C».
Комбінація клавіш «Shift + Insert» - вставка виділеного тексту. Теж саме, що і «Ctrl + V».
Клавіша «Delete» або «Del».

За допомогою клавіші «Delete» можна ВИДАЛИТИ один символ праворуч в будь-якому тексті. Або видалити весь виділений текст. Або видалити файл або папку. До речі, якщо видаляти файл за допомогою комбінації клавіш «Shift + Delete» (клавіші «Shift» виділені зеленим кольором), то файл віддалиться минаючи кошик, тобто відновити з кошика його вже буде неможливо.
Клавіша, виділена синім кольором, працює, тільки якщо клавіша «Num Lock» вимкнена (індикатор не горить).
Крім того, клавіша «Del» використовується в комбінації з клавішами «Ctrl» і «Alt» (виділені зеленим кольором). При натисканні комбінації клавіш «Ctrl + Alt + Del» відкриється «Диспетчер завдань».
Клавіші управління курсором - стрілки.

За допомогою цих клавіш переміщатикурсор
. Курсор - це миготлива вертикальна смужка в текстових редакторах або виділений прямокутник в будь-якому файловому менеджері.
Клавіші, виділені синім кольором, працюють, тільки якщо клавіша «Num Lock» вимкнена (індикатор не горить).
Клавіші управління курсором можна використовувати в комбінації з клавішами «Shift» і «Ctrl» (виділені зеленим кольором). Особливо це корисно в текстових редакторах.
Комбінація клавіш «Shift + стрілка вправо / вліво» - виділення одного символу праворуч / ліворуч.
Комбінація клавіш «Ctrl + стрілка вправо / вліво» - переміщення курсору на одне слово вправо / вліво.
Комбінація клавіш «Shift + стрілка вгору / вниз» - виділення одного рядка вгору / вниз.
Комбінація клавіш «Ctrl + стрілка вгору / вниз» - переміщення курсору на один абзац / рядок вгору / вниз.
Кнопка «BackSpace» або «Стрілка вліво». Читається як «Бекспейс».

За допомогою цієї клавіші можна ВИДАЛИТИ
один символ зліва або весь виділений текст.
У файлових менеджерах ця кнопка використовується для переміщення на один рівень (на одну папку) вгору. У програмах для перегляду фотографій - повернення на одну фотографію назад.
Комбінація клавіш «Alt + BackSpacr» - скасування попередньої дії. Теж саме, що і «Ctrl + Z».
Клавіша «Enter». Читається як «Ентер».

На клавіатурі дві клавіші «Enter». Якщо ви часто працюєте з цифрами на цифровій клавіатурі, то рекомендую Вам використовувати клавішу «Enter», яка знаходиться в правій, нижній частині клавіатури.
Клавіша «Enter» використовується для ПІДТВЕРДЖЕННЯ будь-яких дій, для відкриття файлів, для запуску програм, для переходу на новий рядок.
Клавіші «Shift». Читається як «шифт».

Клавіша «Shift» використовується ДЛЯ перемикання РЕГІСТРА символів. Тобто якщо клавіша «Shift» натиснута, тоді букви будуть друкуватися великими. Ось так: КЛАВІША «SHIFT».
Крім того, клавіша «Shift» часто використовується в комбінаціях з клавішами «Ctrl» і «Alt». Наприклад, комбінації клавіш «Ctrl + Shift» або «Alt + Shift» - це перемикання розкладки клавіатури.
Клавіші «Ctrl». Читається як «Контрол».
Клавіші «Alt». Читається як «Альт».
![]()
Я об'єднав значення цих клавіш, тому що вони дійсно однакові. Ці клавіші використовуються Для розширення функціональності інших клавіш, тобто клавіші «Ctrl» і «Alt» використовуються У комбінації з іншими клавішами для виконання будь-яких дій.
Кнопка «Контекстне меню».

За допомогою цієї клавіші Викликає контекстне меню , Точно таке ж, як якщо б Ви натиснули ПРАВУ кнопку миші. Меню буде відповідати програмі, в якій Ви працюєте, тобто активній програмі. Або якщо Ви натиснете цю кнопку, перебуваючи на «Робочому столі», то відкриється меню, відповідне активному елементу Робочого столу.
Кнопка «Windows» або «Win».

При натисканні цієї кнопки відкривається головне меню Windows - меню кнопки «ПУСК».
Крім того, ця клавіша використовується в Windows в поєднанні з іншими клавішами, полегшуючи, прискорюючи запуск будь-яких програм або виконання будь-яких дій.
Наприклад, комбінація клавіш «Win + D» - це згортання всіх вікон.
Комбінація клавіш «Win + E» - запуск «Провідника». Ну і так далі. Про комбінації клавіш зроблю окремий урок.
Клавіша «Пробіл».

Ця клавіша використовується ДЛЯ РОЗПОДІЛУ між собою символів, слів, тобто для вставки символу пробілу - відступу.
До речі, якщо включений режим заміни (за допомогою клавіші «Insert»), клавіша «Пробіл» працює як клавіша «Delete», тобто стирає символ справа.
За допомогою цієї кнопки можна обійти всі контекстні елементи активного вікна. Це буває корисно, коли раптом перестала працювати миша або її взагалі немає з якихось причин. Щоб було зрозуміліше, зайдіть в Провідник і понажимайте клавішу «Tab», Ви побачите, як перескакує курсор з одного контекстного елемента на інший.
Ще клавіша «Tab» використовується в комбінації з клавішею «Alt» для перемикання завдань в Windows.
Тепер, як я і обіцяв, розповім, як відобразити всі символи намальовані на клавіші.
Для прикладу візьму клавішу «?», Розташовану біля правої клавіші «Shift».

Тут аж чотири символи на одну клавішу. Секрет в клавіші «Shift» і розкладці клавіатури.
Тобто для відображення «.» (точки) повинна бути включена російська розкладка клавіатури.
Для відображення «,» (коми) треба натиснути дану клавішу разом з клавішею «Shift» в російській розкладці клавіатури.
Для відображення «/» (слеш) треба переключитися в англійську розкладку і натиснути дану клавішу. Для відображення «?» (Знак питання) треба натиснути дану клавішу разом з клавішею «Shift» в англійській розкладці. Ось і весь секрет.
Аналогічно і з іншими клавішами, на яких намальовано кілька символів. Для якихось особливих національних символів, треба переключатися відповідно на національну розкладку.
Цифровий блок розташовується з правого боку клавіатури, але на деяких моделях він відсутній. Він містить цифри, а також символи, які використовуються в калькуляторі (додавання, віднімання, множення, ділення).
Numeric keypad, Numpad або цифрова клавіатура - це секція на клавіатурі, знаходиться праворуч і використовується для більш швидкого введення чисел правою рукою і для спеціальних символів. Слід зазначити, що цифри розташовані в зворотному порядку, ніж на клавіатурі телефону. У так званих урізаних (компактних) і в деяких ігрових версіях цифровий блок відсутній для зменшення габаритів.
Цифровий блок знаходиться в правій частині клавіатури
Як включити цифри на правій стороні клавіатури
Цифровий блок за замовчуванням відключений. Способи його активації відрізняються для ПК і ноутбуків.
Активація цифрової клавіатури за допомогою клавіш
Щоб задіяти цифровий блок на десктопном комп'ютері, натисніть Num Lk (або NumLock). NumLock (в буквальному перекладі з англійської «фіксація цифр») - клавіша перемикання і фіксації числового регістру.
Розташування цієї кнопки може варіюватися. Найчастіше вона знаходиться праворуч, в тому ж блоці, що і цифри, відразу над ними. Після натискання загориться світловий індикатор, що сповіщає про те, що цифрова клавіатура готова до роботи.
На ноутбуці цифровий блок - якщо він є, - включається також клавішею NumLock. Якщо ж на клавіатурі він відсутній, затисніть комбінацію клавіш Fn + F11: при натисканні клавіш, на яких є значки цифр, виділені іншим кольором або обведені рамкою, будуть відображатися цифри.

Клавіша NumLock знаходиться над блоком з цифрами на клавіатурі
Як налаштувати автоматичний запуск цифрової клавіатури при старті системи
Також Numeric Pad можна налаштувати так, щоб вона автоматично включалася при запуску системи:
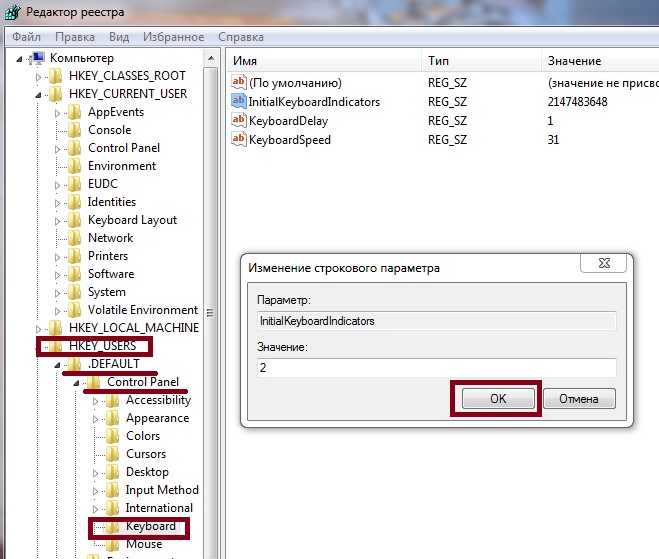
Відео: настройка автоматичний запуск NumLock при завантаженні системи
Можливі проблеми і способи їх вирішення
При певних обставинах навіть у такій простій ситуації, як активація цифрової клавіатури, можуть виникнути деякі проблеми.
Клавіша NumLock натиснута, але NumPad все одно не працює
Трапляються ситуації, коли NumLock натиснута, а цифрова панель все одно не працює. Ця помилка з'являється не так часто, але може статися, якщо задіяна опція «Управління покажчиком з клавіатури».
Щоб вирішити проблему, виконайте наступні дії:
- У меню «Пуск» виберіть «Панель управління».
- Зайдіть в «Центр спеціальних можливостей», клікніть на розділ «Спрощення роботи з мишею».
- Приберіть позначку «Увімкнути керування покажчиком з клавіатури».
Клавіатура друкує цифри замість літер
Як уже згадувалося, частина буквеної клавіатури при натисканні Fn + F11 замість букв друкує цифри. Щоб відключити цю функцію, ще раз натисніть комбінацію Fn + F11.
На ноутбуці відсутня клавіша NumLock, а клавіші Fn + F11 виконує іншу задачу
Якщо клавіші Fn + F11 не призводить до потрібного результату, з більшістю проблем включення або відключення цифрової клавіатури допоможе впоратися стандартна утиліта «Екранна клавіатура».
Ця програма відображає актуальний стан вашої клавіатури на екрані монітора. щоб запустити екранну клавіатуру, Виконайте наступне:
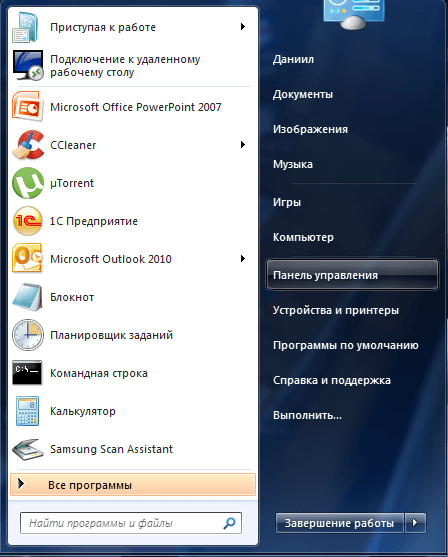
Не горить світловий індикатор після натискання кнопки NumLock
Є ймовірність, що клавіатура несправна. Підключіть іншу клавіатуру і спробуйте ще раз. Якщо кнопка все одно не загоряється - проблема може полягати в відсутніх або необновлённих драйвери.
Не працюють кнопки на бездротової клавіатурі
Якщо ж не працюють кнопки на бездротової клавіатурі, значить, на вашому комп'ютері не встановлено драйвер клавіатури або вона неправильно підключена. Також проблема може полягати в розрядженою батареї в клавіатурі.
Якщо з підключенням і харчуванням все добре, оновіть драйвер. Для цього треба зайти в диспетчер пристроїв, виберіть клавіатуру в списку, натисніть на неї правою кнопкою миші і в розділі «Драйвер» виберіть «Оновити». Дотримуйтесь інструкцій програми.
Цифрова клавіатура не працює в Linux
В Ubuntu кнопки на Numpad'e використовуються в поєднанні з клавішами Ctrl + Alt для управління активними вікнами. Поєднання клавіш Shift + NumLock відключає емуляцію миші, після чого можна користуватися цифровим блоком.
Як надрукувати символи, яких немає на клавіатурі
Всі ми хоч раз замислювалися, як надрукувати, наприклад, оригінальний смайлик або зробити назву папки невидимим. Існують таблиці, за допомогою яких можна навчитися друкувати додаткові символи. Такі символи називаються «спеціальними», а самі команди Alt-кодами і позначаються як Alt + Х, де Х - число в десятковій системі числення.
Використовуючи цифрову клавіатуру одночасно з затиснутою кнопкою Alt, можна надрукувати такі символи, як:
- © (Alt + 0169);
- (Alt + 3);
- ☼ (Alt + 15);
- ☺ (Alt + 1);
- ♪ (Alt + 13);
- а також написати невидиме назву папки (Alt + 0160).
Відео: як надрукувати символи, яких немає на клавіатурі
Цифрова клавіатура з USB
Якщо на ноутбуці відсутня Numpad, а екранну клавіатуру використовувати незручно, можна підключити цифровий блок окремо. Виглядає це як міні-клавіатура з шнуром. Знімна цифрова клавіатура підключається до комп'ютера через USB-інтерфейс, не вимагає додаткового живлення і драйверів.

Знімна цифрова клавітура підключається до комп'ютера або ноутбука через USB-роз'єм
Цифровий блок - при його відсутності з правого боку клавіатури, - для більшості ноутбуків включається комбінацією клавіш Fn + F11. Використовується він для введення спеціальних символів і тими користувачами, хто звик друкувати цифрові значення правою рукою. Якщо ж постійно перемикати цифровий і буквений режими немає бажання, можна придбати окрему цифрову клавіатуру, що підключається через USB-порт.
Якщо у вас коли-небудь був ноутбук, то ви напевно зустрічалися з «обрізаною» клавіатурою. Звичайно, не всі ноутбуки мають укорочену клавіатуру, але все ж більшість моделей постачають саме такий. Виглядає вона приблизно так
Також зустрічається така клавіатура для стаціонарних комп'ютерів, але підходить вона, напевно, тільки людям, які вже зовсім рідко використовують цифри в роботі. Все-таки для роботи за комп'ютером раціональніше купити повнорозмірну клавіатуру, тому що коштує вона, навряд чи набагато дорожче, та й місця займає не набагато більше укороченою клавіатури.

Що ж робити, якщо Ви стали власником такої неповною клавіатури. В першу чергу не впадайте у відчай, є кілька способів вийти з цього положення:
Використовувати звичайні кнопки з цифрами, які розташовані у другому рядку кнопок клавіатури

Можна натиснути кнопочку Fn і користуватися додатковою клавіатурою, яка включається, замінюючи деякі букви на цифри. Але такою клавіатурою користуватися ще менш зручно, ніж звичайними цифрами

Ну а третій варіант найцікавіший і зручний - це використовувати додаткову клавіатуру, На якій розташовані тільки цифри.

Для чого потрібна додаткова клавіатура
Цей комп'ютерний гаджет істотно полегшує життя, коли потрібно проводити багато одноманітних операцій з цифрами і буде корисний для багатьох. Навіть власникам повнорозмірних клавіатур він не буде зайвим, тому що не завжди зручно проводити багато арифметичних операцій використовую звичайну клавіатуру, набагато зручніше мати таку додаткову не більшу клавіатурку, яку можна покласти практично в будь-який зручний для вас місце.
Трохи про функціонал
Найчастіше на такій клавіатурі розташовано 18-20 клавіш (кількість залежить від моделі), але звичайно вона обов'язково має весь набір цифр від 0 до 9. Крім цифр присутні знаки математичних операцій, а також клавіша Enter і деякі інші кнопки. Габарити досить невеликі - вона приблизно з руку середньостатистичного дорослої людини, саме при таких розмірах їй найзручніше користуватися.
Деякі виробники випускають додаткову бездротову клавіатуру, Що дає ще більшу свободу дій.

А тепер трохи поговоримо про дизайн клавіатури
Пристрій досить затребуване, відповідно багато фірм вже налагодили виробництво цього гаджета, і як наслідок з'явилося безліч моделей різного дизайну і квітів. Сьогодні кожна людина зможе підібрати клавіатуру, яка буде до смаку саме йому.

І підведемо трохи підсумків
Якщо у Вас ноутбук з укороченою клавіатурою, або з якихось причин у стаціонарного комп'ютера така клавіатура, то Вам зовсім не завадить цей. Додаткова клавіатура дуже добре допоможе, якщо необхідно буде провести якісь підрахунки. Також така клавіатура може стати в нагоді для геймерів, тому що в деяких іграх набагато зручніше використовувати маленьку клавіатуру, ніж повнорозмірну.



